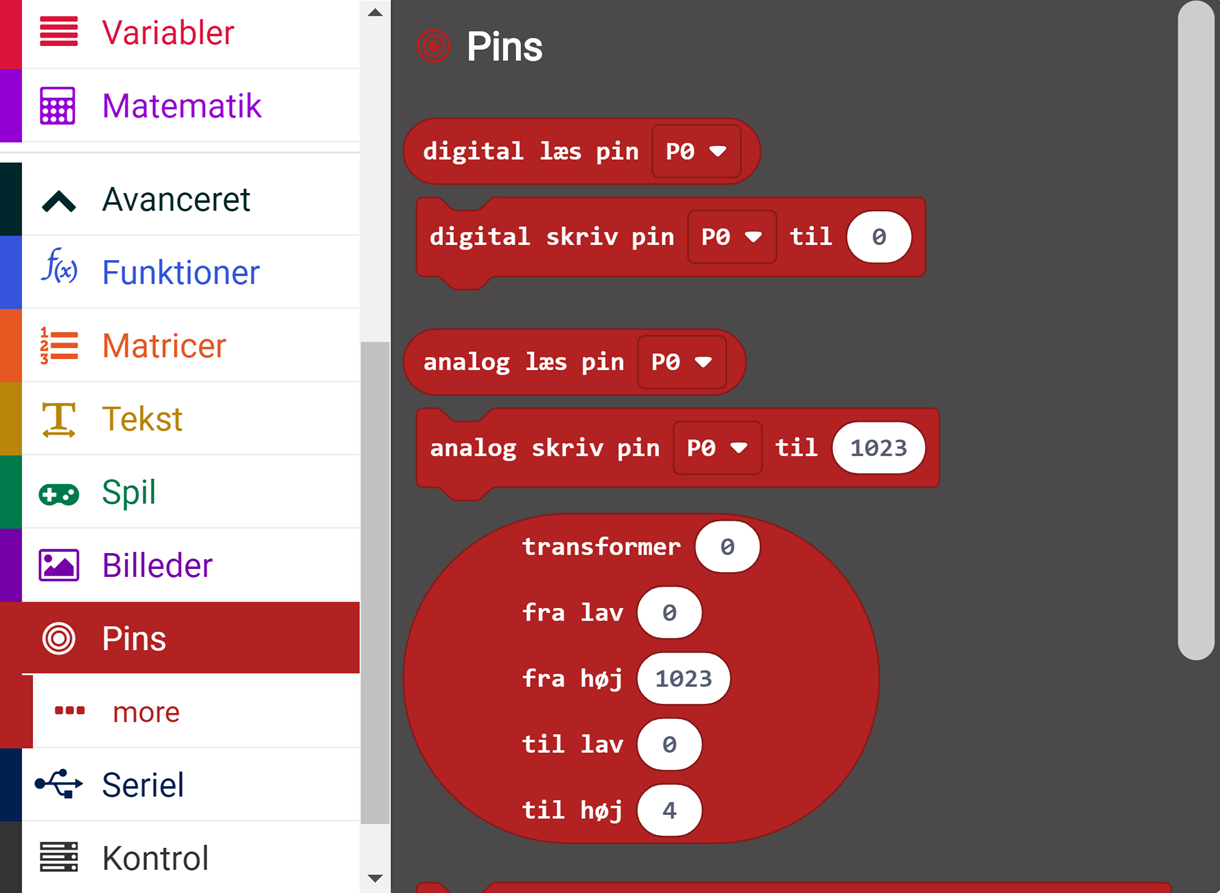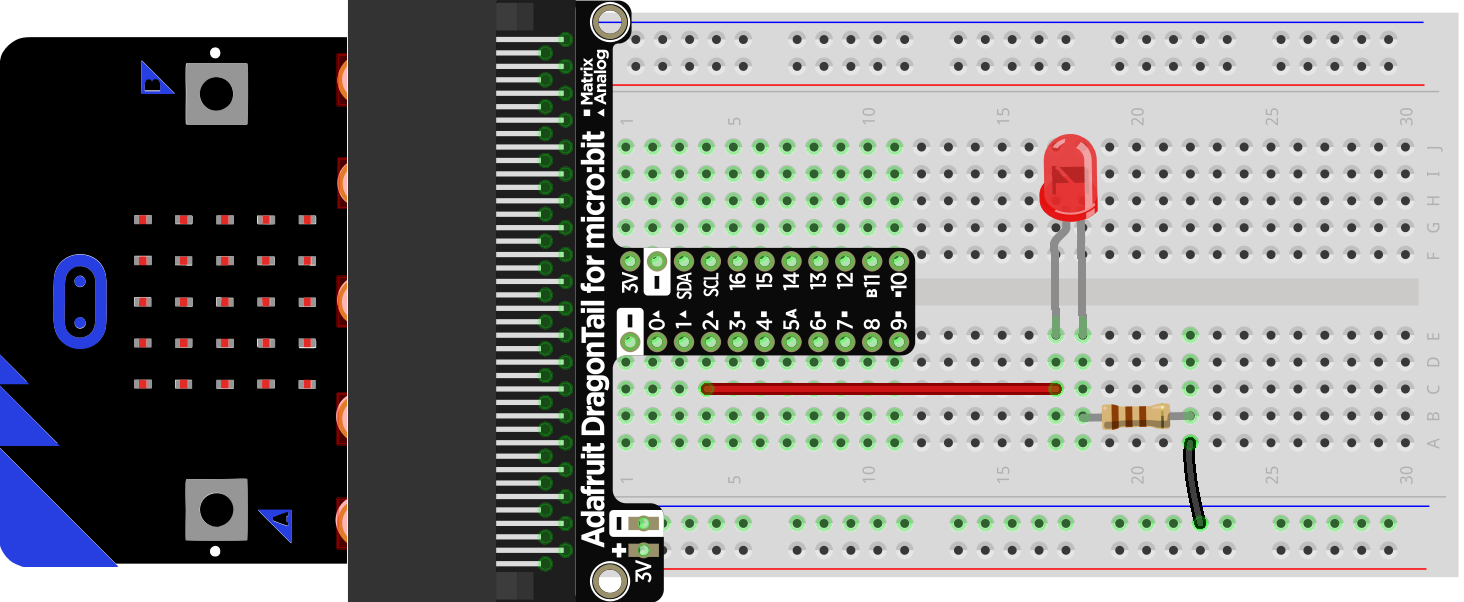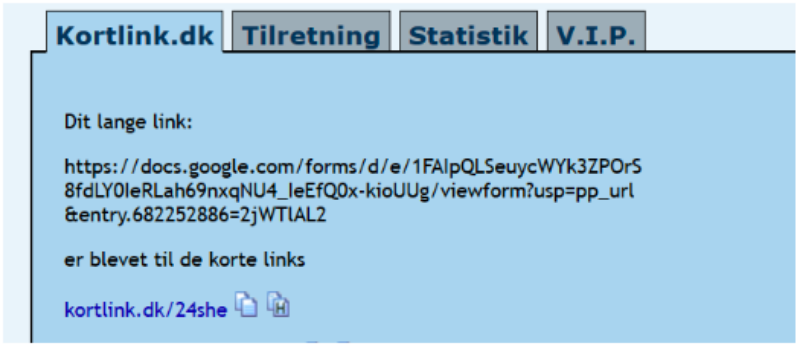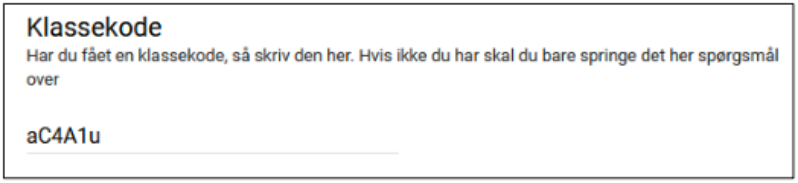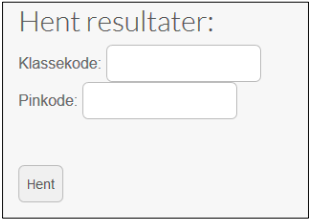Gennemgang af hæfte
Vejledningen gennemgår teorien, der hører til hæftet samt dertilhørende opgaver. Der er også en vejledning til hvordan quizzen skal laves og forslag til undervisningsforløb.
Formålet med hæfte 4 er at introducere hvordan man kan anvende mikrokontrollere (i dette tilfælde micro: Bit Bit Programmering Et bit kan være enten 0 eller 1. Læs mere ) i sine Kredsløb Kredsløb Elektronik I et elektrisk kredsløb kan elektroner løbe fra den negative... Læs mere . Eleverne skal sætte en micro: Bit Bit Programmering Et bit kan være enten 0 eller 1. Læs mere på deres Breadboard Breadboard Elektronik - Hardware Du kan bygge et kredsløb med et breadboard. Et breadboard... Læs mere ved hjælp af en DragonTail DragonTail Komponent - Elektronik - Hardware - micro:bit DragonTail betyder dragehale. Den bliver kaldt det, fordi den ligner... Læs mere . Børnene skal også Bygge et Kredsløb Kredsløb Elektronik I et elektrisk kredsløb kan elektroner løbe fra den negative... Læs mere , som kan interagere med den påsatte micro: Bit Bit Programmering Et bit kan være enten 0 eller 1. Læs mere og derefter programmere deres micro: Bit Bit Programmering Et bit kan være enten 0 eller 1. Læs mere til at reagere på kredsløbet.
Det forventes på dette stadie at børnene har kendskab til micro: Bit Bit Programmering Et bit kan være enten 0 eller 1. Læs mere og simpel Programmering Blokprogrammering Programmering Blokprogrammering er en måde at lave programmer på ved hjælp... Læs mere af micro: Bit Bit Programmering Et bit kan være enten 0 eller 1. Læs mere i MakeCode MakeCode micro:bit - Programmering - Software MakeCode er et program, hvor du kan programmere en micro:bit. Læs mere . Er dette ikke tilfældet, skal dette introduceres først. Mere information og materiale omkring introduktion af micro: Bit Bit Programmering Et bit kan være enten 0 eller 1. Læs mere og Programmering Blokprogrammering Programmering Blokprogrammering er en måde at lave programmer på ved hjælp... Læs mere af micro: Bit Bit Programmering Et bit kan være enten 0 eller 1. Læs mere i MakeCode MakeCode micro:bit - Programmering - Software MakeCode er et program, hvor du kan programmere en micro:bit. Læs mere kan findes i bonushæftet: Introduktion til micro: Bit Bit Programmering Et bit kan være enten 0 eller 1. Læs mere .
Læringsmål
- Eleven kan sætte en micro: Bit Bit Programmering Et bit kan være enten 0 eller 1. Læs mere sammen med et Breadboard Breadboard Elektronik - Hardware Du kan bygge et kredsløb med et breadboard. Et breadboard... Læs mere
- Eleven har kendskab til forskellige typer af Pins på micro: Bit Bit Programmering Et bit kan være enten 0 eller 1. Læs mere / DragonTail DragonTail Komponent - Elektronik - Hardware - micro:bit DragonTail betyder dragehale. Den bliver kaldt det, fordi den ligner... Læs mere
- Eleven er i stand til at lave en forbindelse mellem et Kredsløb Kredsløb Elektronik I et elektrisk kredsløb kan elektroner løbe fra den negative... Læs mere og micro: Bit Bit Programmering Et bit kan være enten 0 eller 1. Læs mere
- Eleven kan gennem Kode Programmering Programmering Programmering er når man fortæller computeren, hvad den skal gøre,... Læs mere læse den digitale værdi på en given Pin Pin Elektronik - Hardware - Programmering I bunden af en micro:bit er der 25 guld striber.... Læs mere
- Eleven kan gennem Kode Programmering Programmering Programmering er når man fortæller computeren, hvad den skal gøre,... Læs mere sætte en Pin Pin Elektronik - Hardware - Programmering I bunden af en micro:bit er der 25 guld striber.... Læs mere til at være høj eller lav
Gennemgang af teori
Dette afsnit indeholder en forklaring af de emner, der bliver introduceret i hæfte 4. Det skal bruges til at opdatere lærerens viden om emnet, så der ikke er behov for at gøre yderligere research af emnerne inden undervisningen.
Micro: Bit Bit Programmering Et bit kan være enten 0 eller 1. Læs mere
Micro: Bit Bit Programmering Et bit kan være enten 0 eller 1. Læs mere er en Mikrokontroller Mikrokontroller Arduino - Elektronik - Hardware - micro:bit En mikrokontroller er en lille computer. Læs mere , der er specielt lavet til at være let anvendelig og til undervisningsformål. Mikrokontrollere er et meget alsidigt værktøj og bliver derfor ofte brugt når man arbejder med elektronik. Mikrokontrollere kan ses som værende en lille computer, som vi kan programmere til at gøre forskellige ting.
Mikrokontrollere snakker med omverdenen gennem sine Pins. Alt efter hvilken type af Pin Pin Elektronik - Hardware - Programmering I bunden af en micro:bit er der 25 guld striber.... Læs mere det er, kan mikrokontrolleren både modtage information (læse) og sende information (skrive) gennem sine Pins. Eksterne Kredsløb Kredsløb Elektronik I et elektrisk kredsløb kan elektroner løbe fra den negative... Læs mere med en specifik opgave (Eksempelvis at måle Sensor Elektronik - Hardware En sensor kan fortælle noget om, hvordan verden ser ud.... Læs mere temperaturen i et rum) bliver ofte sat på en Mikrokontroller Mikrokontroller Arduino - Elektronik - Hardware - micro:bit En mikrokontroller er en lille computer. Læs mere , der anvender disse specialiserede Kredsløb Kredsløb Elektronik I et elektrisk kredsløb kan elektroner løbe fra den negative... Læs mere i en mere overordnet opgave (for eksempel at tænde for airconditionen når det bliver 25 grader varmt).
DragonTail DragonTail Komponent - Elektronik - Hardware - micro:bit DragonTail betyder dragehale. Den bliver kaldt det, fordi den ligner... Læs mere
Micro: Bit Bit Programmering Et bit kan være enten 0 eller 1. Læs mere er lavet til at blive anvendt sammen med krokodillenæb og er som standard ikke lavet til, på en simpel måde, at kunne anvendes sammen med et Breadboard Breadboard Elektronik - Hardware Du kan bygge et kredsløb med et breadboard. Et breadboard... Læs mere . For at kunne anvende micro: Bit Bit Programmering Et bit kan være enten 0 eller 1. Læs mere i et Breadboard Breadboard Elektronik - Hardware Du kan bygge et kredsløb med et breadboard. Et breadboard... Læs mere anvendes en DragonTail DragonTail Komponent - Elektronik - Hardware - micro:bit DragonTail betyder dragehale. Den bliver kaldt det, fordi den ligner... Læs mere .
DragonTail DragonTail Komponent - Elektronik - Hardware - micro:bit DragonTail betyder dragehale. Den bliver kaldt det, fordi den ligner... Læs mere kan betragtes som en omformer, der laver enden af en micro: Bit Bit Programmering Et bit kan være enten 0 eller 1. Læs mere om til noget der kan sættesi et Breadboard Breadboard Elektronik - Hardware Du kan bygge et kredsløb med et breadboard. Et breadboard... Læs mere . Man kan se det lidt ligesom den Ledning Ledning Hardware En ledning kan bruges til at flytte elektroner fra et... Læs mere , der sidder i computeren og går til micro: Bit Bit Programmering Et bit kan være enten 0 eller 1. Læs mere . Den omformer et normalt USB om til et micro-USB.
Pins på DragonTail DragonTail Komponent - Elektronik - Hardware - micro:bit DragonTail betyder dragehale. Den bliver kaldt det, fordi den ligner... Læs mere
Når vi snakker om Pins på DragonTail DragonTail Komponent - Elektronik - Hardware - micro:bit DragonTail betyder dragehale. Den bliver kaldt det, fordi den ligner... Læs mere , snakker vi faktisk om de Pins, der er på micro: Bit Bit Programmering Et bit kan være enten 0 eller 1. Læs mere . Det er fordi DragonTail DragonTail Komponent - Elektronik - Hardware - micro:bit DragonTail betyder dragehale. Den bliver kaldt det, fordi den ligner... Læs mere bare gør, at vi kan tilgå dem på vores Breadboard Breadboard Elektronik - Hardware Du kan bygge et kredsløb med et breadboard. Et breadboard... Læs mere .

Der findes 3 typer af Pins på DragonTail DragonTail Komponent - Elektronik - Hardware - micro:bit DragonTail betyder dragehale. Den bliver kaldt det, fordi den ligner... Læs mere , som vi har valgt at navngive røde, blå og grønne Pins. Røde og blå Pins giver en henholdsvis positiv og negativ reference Spænding Spænding Elektronik Spænding er den kraft, som skubber en elektron for eksempel... Læs mere , som også bliver brugt af tilkoblede micro: Bit Bit Programmering Et bit kan være enten 0 eller 1. Læs mere . Disse Pins kan ikke kontrolleres af micro: Bit Bit Programmering Et bit kan være enten 0 eller 1. Læs mere . Grønne Pins kan bruges under Programmering Blokprogrammering Programmering Blokprogrammering er en måde at lave programmer på ved hjælp... Læs mere . Nogle Pins har flere funktioner end at læse og skrive. For eksempel hænger Pin Pin Elektronik - Hardware - Programmering I bunden af en micro:bit er der 25 guld striber.... Læs mere 5 (P5) sammen med knappen A på micro: Bit Bit Programmering Et bit kan være enten 0 eller 1. Læs mere . Det er derfor en god idé at Starte Initialisere Arduino - MakeCode - Program - Software Når man initialisere et program betyder det at man starter... Læs mere med at bruge P0, P1 og P2, da disse Pins er beregnet til disse opgaver.
Du kan læse mere om de forskellige Pins på: https://makecode.microbit.org/device/Pins
Programmering Blokprogrammering Programmering Blokprogrammering er en måde at lave programmer på ved hjælp... Læs mere med Pins i MakeCode MakeCode micro:bit - Programmering - Software MakeCode er et program, hvor du kan programmere en micro:bit. Læs mere
Vi forventer at eleverne har en grundlæggende forståelse for Programmering Blokprogrammering Programmering Blokprogrammering er en måde at lave programmer på ved hjælp... Læs mere af micro: Bit Bit Programmering Et bit kan være enten 0 eller 1. Læs mere i MakeCode MakeCode micro:bit - Programmering - Software MakeCode er et program, hvor du kan programmere en micro:bit. Læs mere . Er dette ikke tilfældet, henvises der til bonushæftet: Introduktion til micro: Bit Bit Programmering Et bit kan være enten 0 eller 1. Læs mere , der introducerer eleverne for micro: Bit Bit Programmering Et bit kan være enten 0 eller 1. Læs mere og Programmering Blokprogrammering Programmering Blokprogrammering er en måde at lave programmer på ved hjælp... Læs mere af den i MakeCode MakeCode micro:bit - Programmering - Software MakeCode er et program, hvor du kan programmere en micro:bit. Læs mere .
For at kunne arbejde med micro: Bit Bit Programmering Et bit kan være enten 0 eller 1. Læs mere Pins i MakeCode MakeCode micro:bit - Programmering - Software MakeCode er et program, hvor du kan programmere en micro:bit. Læs mere skal man først åbne fanen der hedder avanceret, hvis Betingelse Programmering En betingelse kan man bruge i sit program til at... Læs mere MakeCode MakeCode micro:bit - Programmering - Software MakeCode er et program, hvor du kan programmere en micro:bit. Læs mere er på dansk, eller advanced, hvis Betingelse Programmering En betingelse kan man bruge i sit program til at... Læs mere MakeCode MakeCode micro:bit - Programmering - Software MakeCode er et program, hvor du kan programmere en micro:bit. Læs mere er på engelsk. Blokkene der arbejder med Pins ligger under folderen Pins. I dette hæfte skal eleverne kun arbejde med to blokke: Digital Digital Elektronik - Programmering Digital input eller output kan have to værdier: 0 eller... Læs mere læs og Digital Digital Elektronik - Programmering Digital input eller output kan have to værdier: 0 eller... Læs mere skriv.
Digital Digital Elektronik - Programmering Digital input eller output kan have to værdier: 0 eller... Læs mere læs
Blokken Digital Digital Elektronik - Programmering Digital input eller output kan have to værdier: 0 eller... Læs mere læs kigger på en given Pin Pin Elektronik - Hardware - Programmering I bunden af en micro:bit er der 25 guld striber.... Læs mere og ser om der er en Spænding Spænding Elektronik Spænding er den kraft, som skubber en elektron for eksempel... Læs mere eller ej. Den returnerer 1 Sandt Boolean - Programmering Sandt og falsk bruges ofte i programmering til at tage... Læs mere , hvis Betingelse Programmering En betingelse kan man bruge i sit program til at... Læs mere der er en Spænding Spænding Elektronik Spænding er den kraft, som skubber en elektron for eksempel... Læs mere og et 0, hvis Betingelse Programmering En betingelse kan man bruge i sit program til at... Læs mere der ikke er en Spænding Spænding Elektronik Spænding er den kraft, som skubber en elektron for eksempel... Læs mere . Den Spænding Spænding Elektronik Spænding er den kraft, som skubber en elektron for eksempel... Læs mere der bliver målt på en Pin Pin Elektronik - Hardware - Programmering I bunden af en micro:bit er der 25 guld striber.... Læs mere skal være tilstrækkelig høj før blokken Digital Digital Elektronik - Programmering Digital input eller output kan have to værdier: 0 eller... Læs mere læs returnerer 1 Sandt Boolean - Programmering Sandt og falsk bruges ofte i programmering til at tage... Læs mere . Med micro: Bit Bit Programmering Et bit kan være enten 0 eller 1. Læs mere vil det i de fleste tilfælde være halvdelen af referencespændingen. Det vil sige, at ved 3V vil det være 1 Sandt Boolean - Programmering Sandt og falsk bruges ofte i programmering til at tage... Læs mere , 5V Plus Elektronik Nogle elektriske dele har et plus ben (+) og et... Læs mere .
Digital Digital Elektronik - Programmering Digital input eller output kan have to værdier: 0 eller... Læs mere skriv
Blokken Digital Digital Elektronik - Programmering Digital input eller output kan have to værdier: 0 eller... Læs mere skriv sætter den givne Pin Pin Elektronik - Hardware - Programmering I bunden af en micro:bit er der 25 guld striber.... Læs mere til at give et Output Output Programmering Output betyder, at noget kommer ud. Læs mere , der er 0 eller 1 Sandt Boolean - Programmering Sandt og falsk bruges ofte i programmering til at tage... Læs mere . Når Pin Pin Elektronik - Hardware - Programmering I bunden af en micro:bit er der 25 guld striber.... Læs mere sættes til 0, svarer det til 0V Minus Elektronik Nogle elektriske dele har et plus ben (+) og et... Læs mere . Når Pin Pin Elektronik - Hardware - Programmering I bunden af en micro:bit er der 25 guld striber.... Læs mere sættes til 1 Sandt Boolean - Programmering Sandt og falsk bruges ofte i programmering til at tage... Læs mere , svarer det til forsyningsspændingen.
Arbejdet med analoge Analog Arduino - MakeCode - Elektronik - Programmering Analog input eller output har en talværdi mellem 0 og... Læs mere værdier bliver introduceret i hæfte 5: Micro: Bit Bit Programmering Et bit kan være enten 0 eller 1. Læs mere til Kredsløb Kredsløb Elektronik I et elektrisk kredsløb kan elektroner løbe fra den negative... Læs mere 2.
Opgaver
Eleverne skal Starte Initialisere Arduino - MakeCode - Program - Software Når man initialisere et program betyder det at man starter... Læs mere med at Bygge det Kredsløb Kredsløb Elektronik I et elektrisk kredsløb kan elektroner løbe fra den negative... Læs mere , der er på diagrammet. Det kan være en god idé at sikre, at de har bygget kredsløbet korrekt før de går i gang med opgaverne. Dette kan nemt tjekkes ved at flytte den ende af den røde Ledning Ledning Hardware En ledning kan bruges til at flytte elektroner fra et... Læs mere , der sidder i P2 over i den positive bane (+). Er kredsløbet bygget rigtigt vil den røde Lysdiode lyse. Husk at sætte Strøm Strøm Elektronik Strøm er elektroner, der bevæger sig fra den negative side... Læs mere til breadboardet enten gennem micro: Bit Bit Programmering Et bit kan være enten 0 eller 1. Læs mere eller et eksternt Batteri Batteri Komponent - Elektronik - Hardware Et batteri er en elektrisk komponent. Det kan gemme elektrisk... Læs mere , hvis Betingelse Programmering En betingelse kan man bruge i sit program til at... Læs mere du tester på denne måde.
Efter kredsløbet er bygget kan eleverne gå i gang med at lave opgave 1 Sandt Boolean - Programmering Sandt og falsk bruges ofte i programmering til at tage... Læs mere og 2. Til dette skal de bruge en computer og MakeCode MakeCode micro:bit - Programmering - Software MakeCode er et program, hvor du kan programmere en micro:bit. Læs mere .
Opgave 1 Sandt Boolean - Programmering Sandt og falsk bruges ofte i programmering til at tage... Læs mere
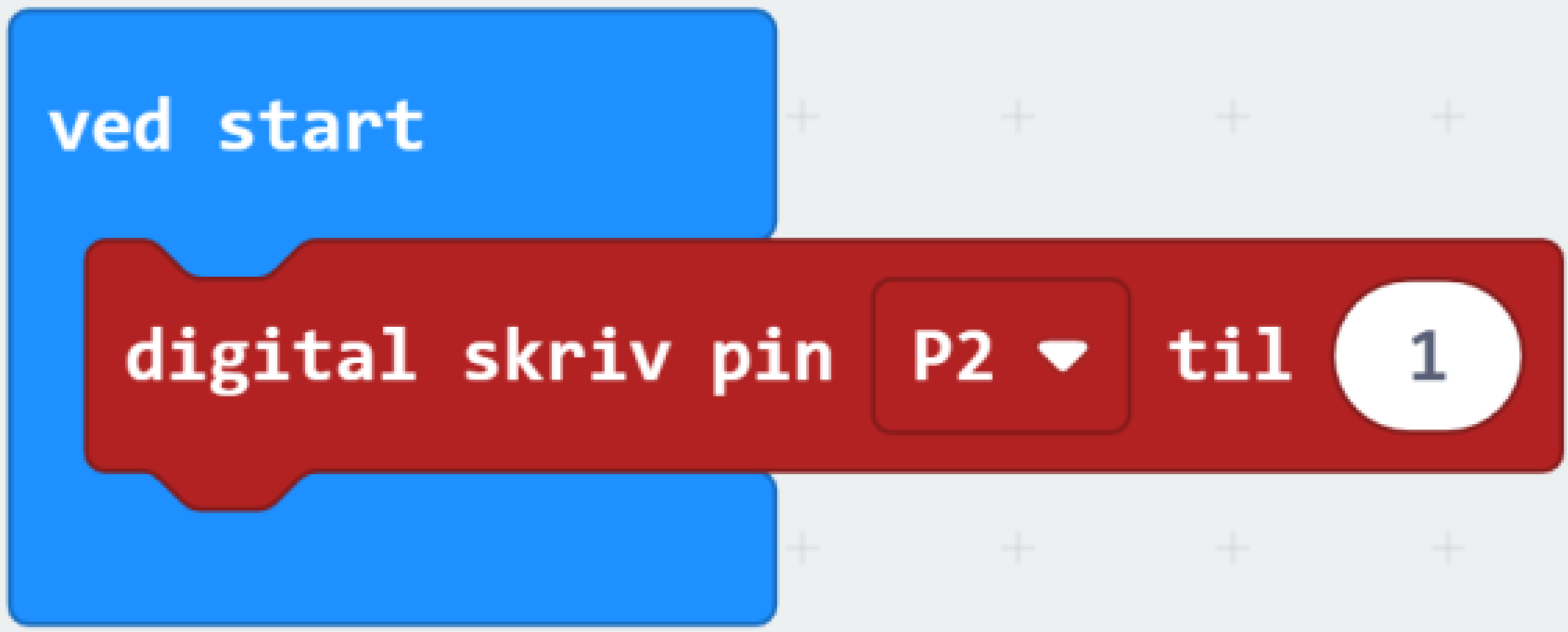
I opgave 1 Sandt Boolean - Programmering Sandt og falsk bruges ofte i programmering til at tage... Læs mere skal eleverne få lysdioden til at lyse gennem micro: Bit Bit Programmering Et bit kan være enten 0 eller 1. Læs mere . Til dette skal de bruge blokken Digital Digital Elektronik - Programmering Digital input eller output kan have to værdier: 0 eller... Læs mere skriv. Blokken skal sættes til at bruge P2 og værdien 1 Sandt Boolean - Programmering Sandt og falsk bruges ofte i programmering til at tage... Læs mere . Blokken skal sættes i enten start-blokken eller for altid-blokken. Et løsningsforslag er vist nedenfor.
Opgave 2
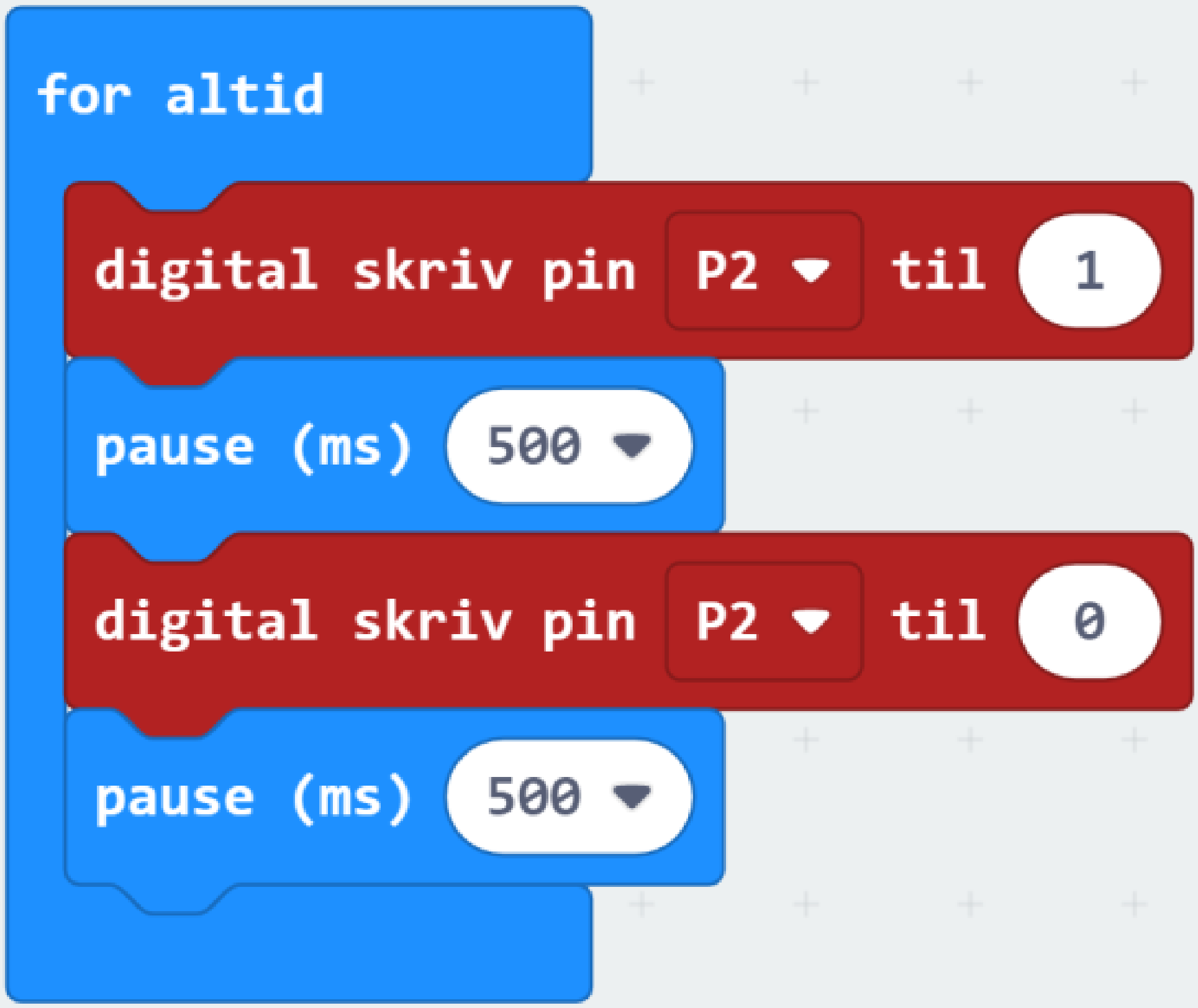
I opgave 2 skal eleverne få dioden til at blinke. Dette kan gøres ved hjælp af Pause Pause Programmering Pause er en ting man kan bruge i sit program... Læs mere -blokken og Digital Digital Elektronik - Programmering Digital input eller output kan have to værdier: 0 eller... Læs mere skriv-blokken. Man bruger Digital Digital Elektronik - Programmering Digital input eller output kan have to værdier: 0 eller... Læs mere skriv-blokken til at tænde og slukke for lysdioden og Pause Pause Programmering Pause er en ting man kan bruge i sit program... Læs mere -blokken til at vente mellem at man tænder og slukker. hvis Betingelse Programmering En betingelse kan man bruge i sit program til at... Læs mere man ikke bruger Pause Pause Programmering Pause er en ting man kan bruge i sit program... Læs mere -blokken, vil lysdioden slukke og tænde så hurtigt, at man ikke kan se det. Husk at der skal bruges en Pause Pause Programmering Pause er en ting man kan bruge i sit program... Læs mere -blok både når du tænder ( 1 Sandt Boolean - Programmering Sandt og falsk bruges ofte i programmering til at tage... Læs mere ) og slukker (0) for lysdioden. Det er også vigtigt, at koden bliver sat ind i for altid-blokken og ikke startblokken. Et løsningsforslag er vist nedenfor.
Quiz
Der er lavet en quiz til hæftet, som kan give dig et indblik i, hvor meget eleverne har forstået af materialet, og om der er nogle særlige ting der skal arbejdes mere med. Det er meningen, at eleverne skal bruge hæftet som et hjælpemiddel under quizzen, da de lærer af at lede efter svarene i hæftet fremfor at gætte.
Når du skal lave quizzen med dine elever, skal du først oprette en link til din klasse, så du kan se resultaterne efterfølgende. Du skal gå ind på følgende hjemmeside:
http://www.teknologiskolen.dk/haefter/haefte-4/
Her skal du klikke på knappen ”Opret klassekode”. Du bliver dernæst præsenteret for en hjemmeside, hvor du får det link, som eleverne skal bruge for at få adgang til quizzen. Du kan også se den Kode Programmering Programmering Programmering er når man fortæller computeren, hvad den skal gøre,... Læs mere , som du skal bruge for at hente svarene igen samt en klassekode. Det er vigtigt, at du gemmer de to koder. De er markeret med fed Tekst Pseudokode Programmering Pseudokode er en plan for, hvad ens program skal gøre.... Læs mere .
hvis Betingelse Programmering En betingelse kan man bruge i sit program til at... Læs mere du trykker på ”Klik her for at generere et kortlink” bliver du viderestillet til www.kortlink.dk, hvor det lange link dine elever skal bruge for at få adgang til quizzen, bliver lavet om til et kort link. Formålet med et kort link er at du kan skrive det på tavlen i klassen, så eleverne kan komme ind på quizzen. Når man klikker på linket, kommer man ind på en ny side, som ser således ud:
Dette kortlink ( i eksemplet her: kortlink.dk/24she ) kan du skrive op på tavlen. Det gør det lettere for eleverne at skrive det ind på en computer, tablet eller telefon.
Når eleverne åbner quizzen, vil klassekoden stå øverst som her:
Det er vigtigt, at eleverne ikke ændrer klassekoden. hvis Betingelse Programmering En betingelse kan man bruge i sit program til at... Læs mere klassekoden ikke er udfyldt, har du fået klassekoden fra den hjemmeside, du var inde på for at oprette quizzen.
For at hente svarene fra quizzen går du ind på http://www.teknologiskolen.dk/haefter/haefte-4/ Her udfyldes din klassekode og pinkode som du gemte før, og så downloades et Excel ark med anonyme besvarelser.
Forslag til undervisningsforløb
Dette afsnit giver eksempler på, hvordan hæfte 4 kan bruges sammen med din klasse. Der vil være eksempler på forløb der varer 45 min, 60 min og 90 min.
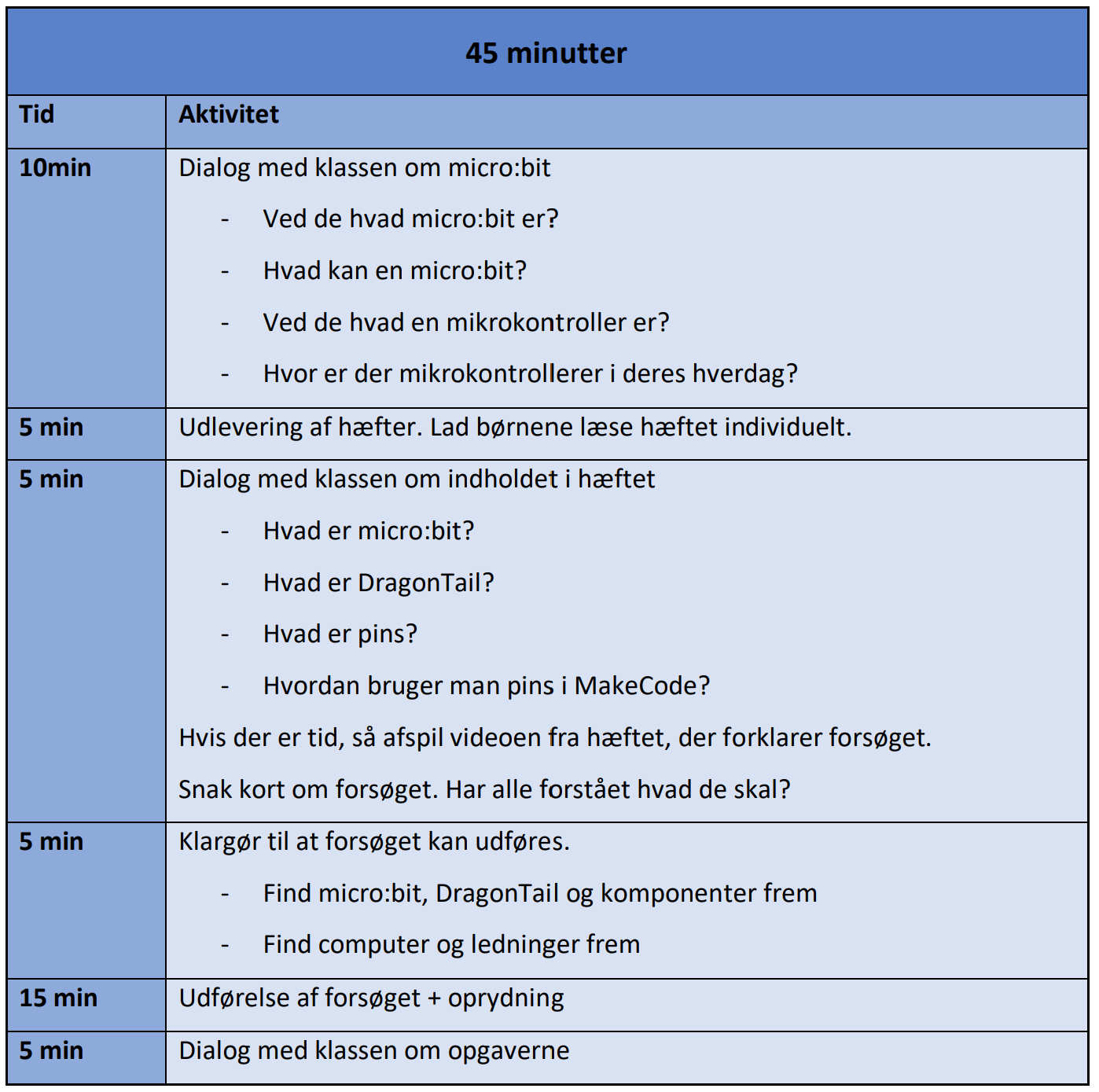
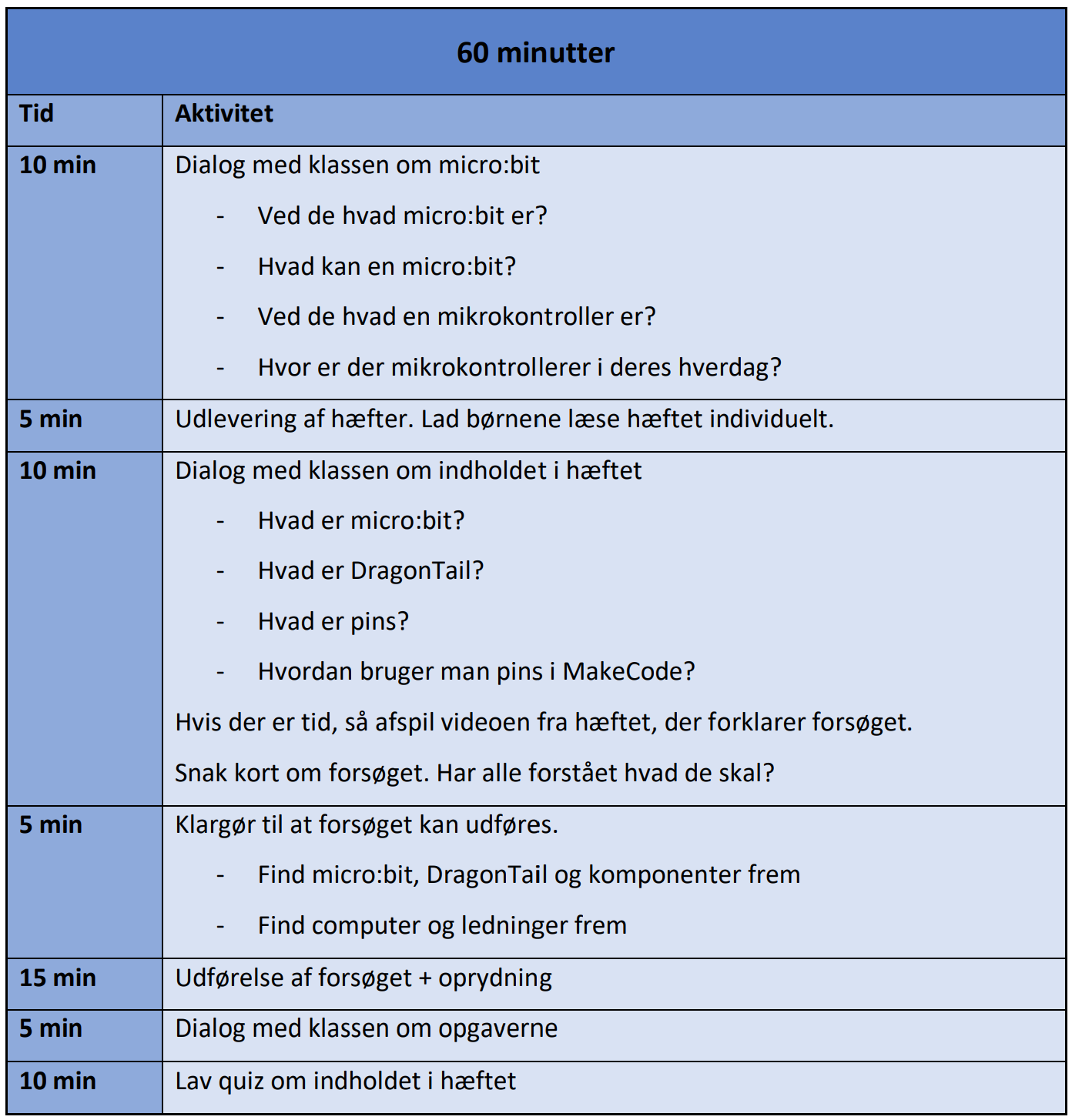
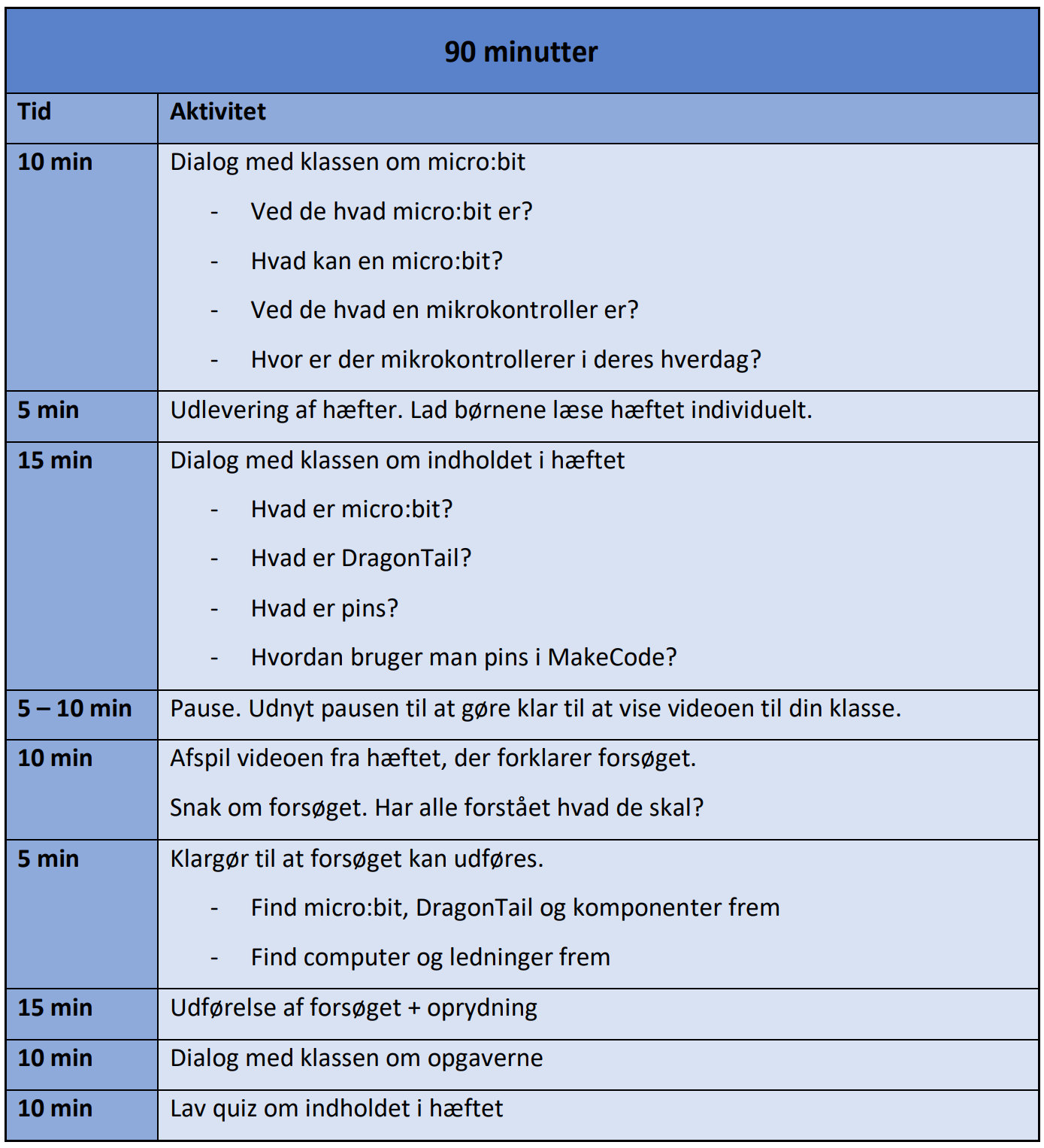
Om teknologiundervisning
En frivillig forening der tilbyder teknologiske fritidsaktiviteter
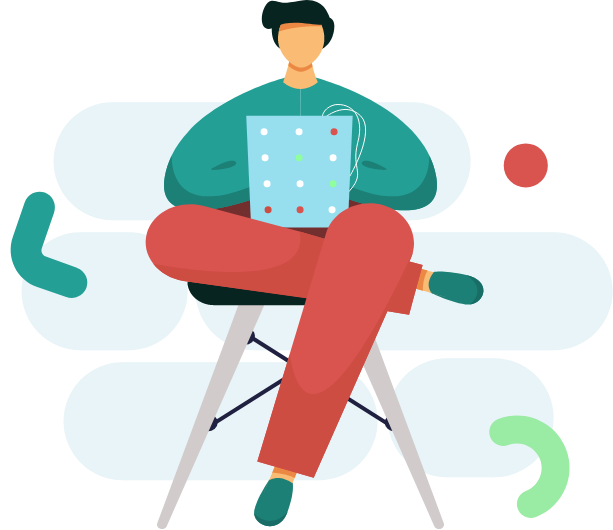
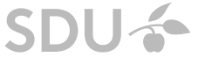
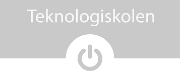


Kontakt
Har du brug for at vide mere om vores projekter?